现如今重装系统win10已经不再是装机高手的特权。而电脑重装系统win10的方法有很多,如光盘重装系统,硬盘重装系统,在线重装系统和U盘重装系统等。对于电脑小白来说,选择合适的重装系统方法很关键。好的重装系统方法不仅省时省力,还可以带来成就感。什么样的重装系统win10方法适合小白用户使用呢?下面就让小编为大家带来电脑重装系统win10方法优劣对比。
常见重装系统方法:
u盘重装系统:准备一个u盘,先把u盘做成启动盘,然后再从网上下载系统,最后bios中开机设置U盘为第一启动项。
光盘重装系统:这种方法不用说了,需要购买一张光盘和一个光驱就可以了,开机设置bios为光驱启动。该方式己淘汰,集成光盘中的PE版本比较低,一般在PE中找不到硬盘。
硬盘重装系统:需要自己从网上找到系统并寻找硬盘安装器配合使用,找到系统并下载 然后解压 最后使用硬盘安装器安装,该方式不支持新机型uefi+gpt安装。
在线重装系统:仅仅需要你的电脑和互联网链接,然后便可以实现在线装了,不需要下载系统解压文件。只有一部分在线重装工具支持GPT修复引导。
重装系统方法优劣对比:
一键重装系统,一般是从复杂度,装系统速度,性能和需求硬件和工具这些因素来进行考虑。
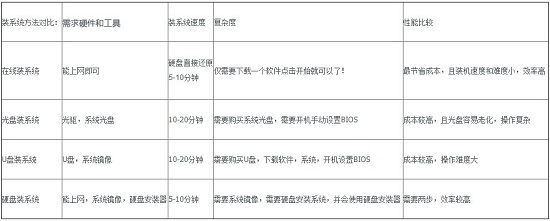
从上图我们可以看出,在线装系统要求最少,速度较快,复杂度最低,性能优秀。因此重装系统,一般选择在线重装系统。但要注意一键重装如果失败了就没救了,还要注意新机型win10一般是采用uefi+gpt,要支持gpt修复的工具,所以最佳安装WIN10是采用U盘方式安装。下面介绍重装win10系统U盘安装方法。
一、安装前的准备工作
1、8G左右的U盘,U盘启动盘制作工具(PE特点:1,绝无捆绑任何软件的启动盘。2,支持PE自动修复UEFI+GPT引导。)
2、系统下载:戴尔win10新机型镜像下载(完美激活)

2、注意:切换到system configuration项,如果硬盘模式是raid,将sata operatior硬盘模式改为ahci模式,否则有些U盘进入PE后找不到硬盘,改了后选择退出并保存BIOS,如下图所示;

3、插入制作好U盘启动盘,重启时不停的按下f12,打开快速引导菜单,选择识别的U盘启动回车从U盘启动,如下图所示;

二、改硬盘分区格式为guid分区(一定要用GPT分区)
1、选择U盘启动盘进入PE后,在桌面上运行DiskGenius分区工具,点击菜单栏的【硬盘】,选择【转换分区表类型为guid格式】,然后保存更改,如下图所示;



2、然后选择要分区的硬盘,点击上面【快速分区】,如下图所示;

3、在弹出的【快速分区】界面,我们这里选择好分区的类型GUID和分区的个数以及大小,这里一般推荐C盘大小大于60G比较好,然后注意如果是固态硬盘要进行4K对齐,如下图所示;

4、分区完成后可以看到ESP和MSR分区代表GPT分区完成,如下图所示;

5、以上操作完后,我们就可按正常流程安装win10系统了,但要注意要采用支持uefi+gpt分区修复的工具安装,这里推荐小推小兵U盘启动安装,支持一键修GPT、双硬盘自动修复、支持legacy/uefi双引导、支持安装win7一键注入nvme固态以及usb3.0驱动,最主要的是该U盘启动盘不注入任何软件。
以上就是最佳WIN10重装方法,建议采用U盘方式,这样是最保险的。

