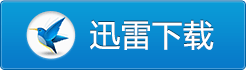rufus是一款实用的自启动u盘制作工具,可快速制作linux系统或者win启动u盘。使用Rufus能够制作U盘系统启动盘和格式化USB,支持ISO镜像、GPT和UEFI,体积小、免安装,可以说是制作U盘启动盘的一大利器 。现电脑系统城软件站提供最新rufus官方版下载。
Rufus官方版v3.19版本更新特别说明:在使用Win11原版ISO安装系统的时候,可能会遇到两个问题:1、硬件配置不满足Win11的要求;2、必须联网登录微软账户,否则无法继续。这两个问题,在目前Rufus的最新3.19版,直接可以解决这两个问题,给装机带来不少方便。

Rufus软件介绍
Rufus使用场景
在如下场景中会非常有用:把一些可引导的ISO格式的镜像(Windows,Linux,UEFI等)创建成USB安装盘的时候
使用一个还没有安装操作系统的设备的时候
从DOS系统刷写BIOS或者其他固件的时候
Rufus软件特色
1、完全免费。2、界面简单,上手容易。
3、功能全面,同时支持windows和linux系统。
4、速度快,这个软件制作自启动U盘时需要的速度比其他软件快得多。
5、rufusu盘引导系统工具还有带free dos版本。
Rufus iso镜像支持说明
关于 ISO 镜像以及 UEFI / GPT 支持的说明操作系统的镜像文件一般可以从网上下载获得,或者你也可以使用 ImgBurn、CDBurnerXP 等免费的刻录软件「从手头上的实体光盘」中提取出 ISO 镜像。
而关于对 UEFI 和 GPT 支持的说明,从 1.3.2 版本开始,Rufus 支持 UEFI 以及 GPT 格式的安装媒介,也就是说,你可以在完全在 EFI 模式安装 Windows 10、Windows 8/7 或者 Linux。
不过,因为操作系统的限制,Windows XP 系统下没有办法创建 UEFI 的可引导磁盘,只能使用 MBR 模式,需要 Windows Vista 或者更新的操作系统才可以。
Rufus制作U盘启动盘方法
1、然后插入 U 盘,打开 Rufus 软件,Rufus 软件会自动对U盘进行识别,如下图所示;

2、然后点击"选择",浏览本地磁盘中下载好的iso镜像文件,如下图所示;

3、然后点击分区类型后的倒三角选择 GPT 或 MBR(注:如果系统盘不超过 2TB,那么可以选择 MBR,如果主板只支持 UEFI 引导,那么就要选择 GPT),小编这里以UEFI+GPT给大家演示,如下图所示;

4、其它默认,然后点击界面下方"开始",这时会弹出 U 盘格式化警告,如果确认 U 盘数据已备份或转移,那么点击"确定",如下图所示;

5、接下来软件就会自动制作 U 盘启动盘,耐心等待进度条完成即可,如下图所示;

6、启动盘制作完成后就会出现“准备就绪”的字样,点击"关闭"即可,如下图所示;

Rufus常见问题
rufus如何更新?
Rufus3.19(2022.07.01)更新日志
• 为 Windows 11 设置自定义添加新的选择对话框:
— 安全启动和 TPM 绕过现已移至此对话框
— 还允许绕过对 Windows 11 22H2 上的 Microsoft 帐户的强制要求
(注意:必须暂时禁用网络才能提议创建本地帐户)
— 还添加一个选项以跳过所有收集问题(将所有答案设置为“不允许”)
— 还添加了一个用于为 Windows To Go 设置内部驱动器脱机的选项
注意:仅在使用 Windows 11 映像时建议使用这些自定义选项。
• 添加对使用非标准 GRUB 2.0 前缀目录(openSUSE Live、GeckoLinux)的发行版的支持
• 添加忽略 USB 的功能(请参见此处)
• 将驱动器列表更改为始终按大小递增顺序列出
• 更新 Red Hat 和 9.x 版本所需的例外情况
• 将 UEFI:NTFS 驱动程序更新到最新版本
• 为没有 ESP 的 DD 模式写入的驱动器重新分配一个字母(例如 CoreELEC)
• 修复 Windows 拒绝在 FIXED 驱动器上挂载 Linux MBR 分区
• 修复了在使用 Joliet 时对多扩展文件的支持



 360安全卫士正式版下载_360安全卫士官方离线版下载
360安全卫士正式版下载_360安全卫士官方离线版下载 360浏览器电脑版下载_360安全浏览器官方13.1.6350.0版下载
360浏览器电脑版下载_360安全浏览器官方13.1.6350.0版下载 360浏览器V13官方正式版_360浏览器13免费下载
360浏览器V13官方正式版_360浏览器13免费下载 驱动总裁2.0官方版(支持win7 intel8/9/10代cpu离线驱动)
驱动总裁2.0官方版(支持win7 intel8/9/10代cpu离线驱动) Office2010四合一绿色精简版
Office2010四合一绿色精简版 Microsoft Office 2016 官方简体中文正式版(附带密钥)
Microsoft Office 2016 官方简体中文正式版(附带密钥) 微信电脑版 v3.3.0.60 多开消息防撤回绿色版
微信电脑版 v3.3.0.60 多开消息防撤回绿色版 Microsoft Office 2016 四合一绿色精简版
Microsoft Office 2016 四合一绿色精简版 2345加速浏览器电脑版下载_2345加速浏览器官方版V10.25版下载
2345加速浏览器电脑版下载_2345加速浏览器官方版V10.25版下载 Microsoft office2007免费版下载
Microsoft office2007免费版下载 爱奇艺电脑版下载_爱奇艺9.1.151.5657官方最新版下载
爱奇艺电脑版下载_爱奇艺9.1.151.5657官方最新版下载 腾讯电脑管家下载_腾讯电脑管家V15.0官方版下载
腾讯电脑管家下载_腾讯电脑管家V15.0官方版下载