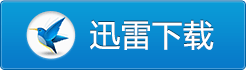大家在日常工作时肯定都或多或少的使用过截屏软件,然后一款免费、没有广告、高效率,功能众多的截屏软件是非常难得的,接下来小编就给大家推荐一下小编日常使用的截屏软件Snipaste。

Snipaste截屏软件介绍
Snipaste截屏软件是一款功能强大且易于使用的工具,它提供了多种截图方式和丰富的标注、编辑功能,满足用户多样化的需求。无论是矩形截图还是窗口截图,都能轻松应对,并且用户可以精确控制截图范围。此外,软件还支持添加文本、箭头等标注元素,并允许自定义设置,使得截图更加符合个人喜好。更值得一提的是,Snipaste还具有贴图功能,可以将多张截图合并,方便对比或展示。在操作上,它支持快捷键组合,让用户能够迅速启动截图功能并完成相关操作。总之,Snipaste截屏软件以其全面的功能和简便的操作,为用户提供了高效、便捷的截图体验。
Snipaste截屏软件特色
1、多样化的截图方式
Snipaste支持全屏截图、窗口截图、区域截图等多种截图方式,满足用户在不同场景下的需求。无论是简单的窗口截图还是自定义区域的截图,都能轻松实现。
2、丰富的标注和编辑功能
除了基本的截图功能,Snipaste还提供了丰富的标注和编辑工具。用户可以在截图中添加文本、箭头、矩形、椭圆等形状,并设置它们的颜色、大小等属性。这些功能使得用户能够轻松对截图进行标注和编辑,满足教程制作、标识重点等需求。
3、便捷的贴图功能
Snipaste的贴图功能是其一大亮点。用户不仅可以将截图直接粘贴到其他应用程序中,还可以将多张截图合并在一起形成贴图,方便对比或展示。贴图功能还支持对图片进行缩放、旋转、翻转等操作,为用户提供更多的灵活性和创意空间。
4、高效的操作体验
Snipaste注重提高用户的操作效率。它支持自定义快捷键,用户可以根据自己的习惯设置快捷键,方便快速启动截图功能。同时,软件界面简洁直观,操作流畅,即使对于初学者也能快速上手。。
5、绿色纯净,安全可靠
作为一款绿色纯净的软件,Snipaste在安装过程中不会为用户安装其他的捆绑软件和插件,使用时也不会有弹窗和广告内容弹出。同时,Snipaste也非常注重用户数据的安全性,不会扫描用户硬盘或上传用户数据,用户可以放心使用。
Snipaste安装步骤
1、在本站下载Snipaste截屏后,在电脑本地得到一个.zip文件,双击.zip文件使用解压软件进行解压缩,在解压缩之后就得到了一个文件夹,打开文件夹,如下图所示;

2、在打开文件夹中向下滑,可以看到Snipaste.exe,您可以双击Snipaste.exe,在双击后Snipaste就启动成功了,如下图所示;

3、在启动成功后,在右下角会有Snipaste的图标显示,如果您没有看到,可以点击正三角就可以看到了,如下图所示;


4、在看到图标后,点击图标就可以截图,或者快捷键F1就可以截图了,将鼠标置于图标只上,可以看到快捷键和桌面上现有多少张贴图,如下图所示;

Snipaste截屏软件使用方法
1、点击F1键,Snipaste就会出现截屏框,Snipaste会自动识别当前桌面上的文件框并将截屏框控制在文件框内,点击F3键就可以将所截取的图片放置在桌面上,点击其他部位并不会将所截取的贴图覆盖,是一个非常实用的功能。

2、右键点击图片,可以将工具栏显示出来,如下图所示;

3、在工具栏中可以对图片进行编辑,包括备注、画图、遮挡、马赛克等操作,如下图所示,;

4、点击按键“1”可以使所选贴图向右旋转90度,按键“2”可以向左旋转90度,按键“3”Y轴镜像翻转,按键"4"X轴镜像翻转如下图所示;




5、还有快捷键在点击F1截图时就在其左下角,如下图所示;

6、在截取图片后,放置在桌面上,但并不能用文件将其覆盖,也许会遮挡想要看到的地方,此时就可以按住ctrl键滑动鼠标滚轮将其变的透明,如下图所示;

Snipaste和其他截屏软件有什么不同?
Snipaste以其独特的贴图功能脱颖而出,不仅可以将图片固定在屏幕上,方便随时查看,而且其快捷键设计简单直观,使得截图过程变得异常流畅。在使用过程中,Snipaste给用户带来了极佳的体验,没有冗余的界面干扰,完全免费且无广告,更无捆绑下载软件,确保了用户的纯净使用环境。其贴图功能还支持多张图片叠加后再进行截屏,极大地增强了使用的灵活性。值得一提的是,Snipaste无需网络连接即可使用,确保了用户的信息安全和隐私保护。在编辑功能方面,Snipaste同样表现出色,完善的标注和编辑工具足以应对日常工作中的各种需求。相比之下,其他截屏软件虽然可能也具备一定的截图和编辑功能,但在贴图功能的便捷性、操作的流畅性、使用的安全性以及编辑的完善性等方面,往往难以与Snipaste相提并论。因此,对于追求高效、便捷且安全的截图和编辑体验的用户来说,Snipaste无疑是更好的选择。



 360安全卫士正式版下载_360安全卫士官方离线版下载
360安全卫士正式版下载_360安全卫士官方离线版下载 360浏览器电脑版下载_360安全浏览器官方13.1.6350.0版下载
360浏览器电脑版下载_360安全浏览器官方13.1.6350.0版下载 360浏览器V13官方正式版_360浏览器13免费下载
360浏览器V13官方正式版_360浏览器13免费下载 驱动总裁2.0官方版(支持win7 intel8/9/10代cpu离线驱动)
驱动总裁2.0官方版(支持win7 intel8/9/10代cpu离线驱动) 微信电脑版 v3.3.0.60 多开消息防撤回绿色版
微信电脑版 v3.3.0.60 多开消息防撤回绿色版 Office2010四合一绿色精简版
Office2010四合一绿色精简版 Microsoft Office 2016 官方简体中文正式版(附带密钥)
Microsoft Office 2016 官方简体中文正式版(附带密钥) Microsoft Office 2016 四合一绿色精简版
Microsoft Office 2016 四合一绿色精简版 2345加速浏览器电脑版下载_2345加速浏览器官方版V10.25版下载
2345加速浏览器电脑版下载_2345加速浏览器官方版V10.25版下载 Microsoft office2007免费版下载
Microsoft office2007免费版下载 腾讯电脑管家下载_腾讯电脑管家V17.0官方版下载
腾讯电脑管家下载_腾讯电脑管家V17.0官方版下载 360极速浏览器下载_ 360极速浏览器V13.5.2001.0官方版下载
360极速浏览器下载_ 360极速浏览器V13.5.2001.0官方版下载